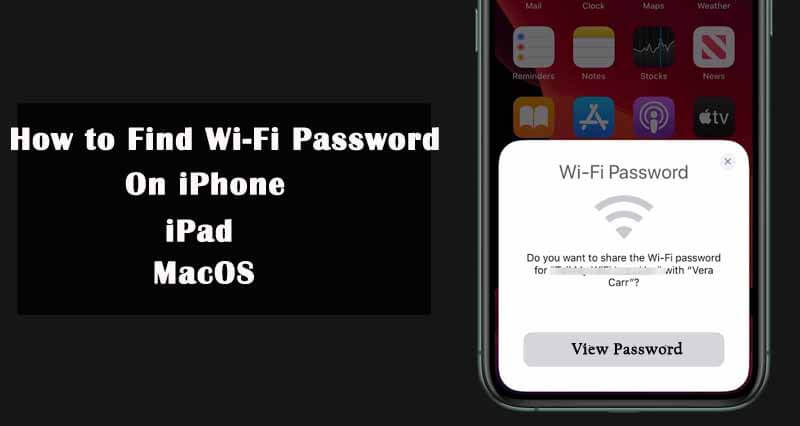Are you looking for find wifi password on iPhone, iPad or MacOS, now you are in exact place. Today we will share how to see your wifi password on iPhone, iOS, MacOS for our readers.
All Wi-Fi routers require you to enter a password if you want to gain access to their administrative functions. The password is designed to protect your router from unauthorized access by intruders who could potentially disrupt or compromise your network. Without password protection your Wi-Fi connection is open to absolutely anyone and notice that you have an unsecured wireless network. So, it is important to give password to your WiFi routers on iPhone, iOS or MacOS.

Previously, you have connected to a wifi network on your iPhone. Now, you need to see, share, or find your Wi-Fi password on your iPad/iPhone?. Now you have a question that How to find out my WiFi password? or Is it possible to access a list of wifi networks my iPhone?. But, believe it or not, there is no option to find out Wi-Fi network password directly on your iPhone. Luckily, there are some other features for looking up passwords on your iPhone. Now we are going to share about how to see your wifi password on iPhone, android, macOS and windows.
Also Read : How to Remove Apple ID From iPhone, iPad, Mac, etc.
Contents
How to Find WiFi Password on iPhone or iPad
Many of you may have the questions that How to find my wifi password on iphone? Is there any way to see wifi password on iPad?. Yes. Here is the way. The method, how to find wifi password on iPhone as same as find wifi password on iPad. So you can use below four ways to find the password for wifi on iphone or ipad. You can follow the steps on iPhone 6, iPhone 6s, iPhone 8, iPhone 11, iPhone 12, iPhone xr, iPhone iOS 11 and up, etc.
1. How to Find WiFi Password On iPhone or iPad
These method helps to view saved wifi password on iPhone. It will work only for the WiFi network that your iPhone is currently connected to. Follow below steps to see typed wifi password on iPhone,
- On your iPhone’s home screen, open “Settings” app icon.
- Tap on “WiFi”. Then click on blue encircled “i” symbol next to your WiFi network name.
- Tap and hold the numbers next to router then copy the number. This is your router’s IP address.

- Open any web browser on your iPhone and paste the router’s IP address in a search bar and click on Go button on your keypad. If the page says, “This Connection Is Not Private,” click on Advanced, then click on proceed.

- Now, type your router’s username and password to login. Your router’s username and password will not be the same as your WiFi username and password. You can find your router’s username and password printed somewhere on your router or in its manual guide. If not, click here and find your router’s username and password by your brand.
- Then click on “wireless”. how to find your wireless password on iPhone 6.

- Now, you can see WiFi password under the network name.

These steps help to find wifi password on iphone without jailbreak. You can use the same steps to see wifi password on ipad. how to find my wifi password on my iphone.
2. How to Find Out WiFi Password on iPhone iOS 11 and Up
In this method you’ll share your wifi password to your friends iPhone and find your wifi password. You must do three things to follow this method to view wifi password on iPhone.
Basic requirements you need to meet,
-
-
- Both iPhone/iPad devices need to be running iOS 11 or Up.
- Your friend’s Apple ID must be in your Contacts app.
- You must be enabled Bluetooth on both devices.
-
When you met above three requirements, Follow below steps to find your wifi password on iphone or ipad.
- Keep your friends iPhone very close to your iPhone (or iPad).
- Yours friend’s iPhone should try to connect to the Wi-Fi network whose password you want to share.
- Now “Share Your Wi-Fi” window pops up from the bottom of your iPhone screen.
- Tap on “Share Password”.
- Your Wi-Fi password will be sent to your friend’s device and their iPhone will connect to your Wi-Fi network.
- On your iPhone, tap Done.
3. How to See the Wifi Password on the iPhone Using Keychain Access on Mac
If you have got a mac you can follow this method to see wifi password in iphone using mac. iCloud Keychain is also an alternative way to check and retrieve Wi-Fi password on iPhone that is forgotten. You can also retrive saved wifi password from iPhone 6 and up. This is because your iCloud account sync all your saved passwords and other iCloud data across all the Apple devices including the iPhone, iPad and the Mac.
- Open “Settings” icon on your iPhone and tap on your name at the top of the settings screen.
- Click on “iCloud” option and tap on “Keychain” option. Enable iCloud keychain, if wasn’t already enabled.

- Next, go back to “Settings” and turn on “Personal Hotspot”.

- Now, on your Mac, connect to your iPhone’s personal hotspot. Once the hotspot is connected to your Mac, you can open Spotlight search, the easiest way to do this by clicking Command+Space bar.
- Type Keychain Access and press enter.

- In the search box, type the name of the Wi-Fi network whose password you want to view and double-click the Wi-Fi network in the search result.
- There will be a pop-up window that will show you the details of the network.
- Click the checkbox next to the Show password.

- In the pop-up window, enter the password that you use to log onto your Mac.
- Now you can see the Wi-Fi network password appears in the Show password field.
4. How to Find Your WiFi Password on iPhone Using App
- Launch Cydia app and search “WiFi Password”, click on “Install” to proceed.
- Tap “Return to Cydia” when the installation is complete.
- Press the Home button the return Home screen.
- Launch the “WiFi Password” app and all the Wi-Fi networks you’ve used on the iPhone as well as their passwords will be presented. app to find wifi password iphone.
How to Find Your WiFi Password on MacOS
If you connected to a specific Wi-Fi network with your Mac in the past, there is a way to find this Wi-Fi password again. All passwords are stored in an application called Keychain Access. Using this application, you can easily see WiFi password on your MacBook or Mac. Here’s a step-by-step guide to check WiFi password on macOS,
- On your MacBook open the Keychain Access app. You may not know about this app, but it comes installed on all Macs.
- You can see the Password option on the left side bar. Click on it.
- Now, type the name of the WiFi network for which you want to know the password. Once done, double click on the network name.
- Now, the pop-up window will be appear, it shows you the details of the network.
- Click on Show Password and enter the password that you use to log onto your Mac. Once done, you will be able to see the password of your WiFi network.
Bonus : If you want free apple music forever for your iPhone read the article and get free apple music forever.
Final Words
Well, that’s all the tips we have to help you find or view Wi-Fi password on iPhone, iPad or MacOS. I hope that now you got an answer for your question that how can I retrieve a saved WiFi password from iOS, how do I find my WiFi password when i am already connected, Using the Keychain app is a great way to organize all your saved passwords.