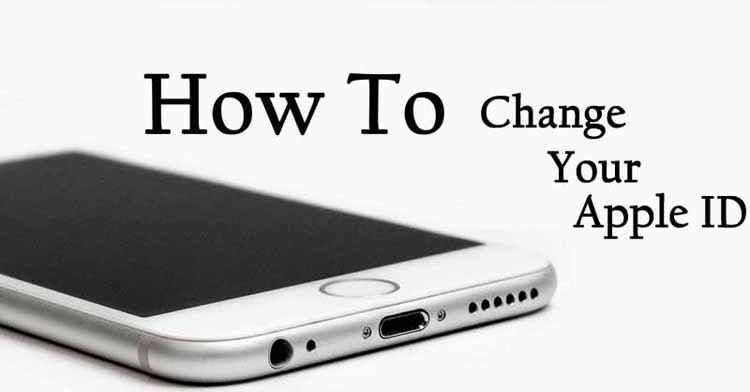Are you looking for change your Apple ID on iPhone or iPad, now you are in exact place. Today we will share how to change apple id on iPhone for our readers.
Apple ID is an authentication method used by Apple for iPhone, iPad, Mac and other Apple devices. Apple IDs contain user personal information and settings. When an Apple ID is used to log in to an Apple device, the device will automatically use the settings associated with the Apple ID.
An Apple ID gives you access to the iTunes Store, the App Store, Apple Books, iCloud, FaceTime, and other Apple services. It consists of an email address and a password. Apple recommends you use the same Apple ID for all Apple services.
There are lot of reasons to change your Apple ID and password on your iPhone. If you lost your iPhone, or you forgot your Apple ID password or if you want to use new email id for your Apple id, you need to change apple id password on iPhone. Now, many of you have a question in your mind, can i change my apple id without losing everything?. Yes, you can. You do not worry about changing apple id and password on your iPhone, because you don’t lose access to your contacts, purchases, or other account information. Here is the guide to change apple id email on iphone.
Contents
How to Change Your Apple ID on iPhone or iPad
You must have an Apple ID to log in to all your Apple devices. Without it, you can’t access certain Apple products and services. You can change your apple id at any point, whatever your reason may be. Change your apple id is a simply easy process with only two steps. They are
Step – 1 : Sign Out of Your Apple ID on iPhone or iPad

- On your iPhone or iPad’s home screen, open the “Settings” app icon.
- Tap your name at the top of your screen. This is the button that says Apple ID, iCloud, iTunes & App Store.
- Scroll down to the bottom and click on “Sign Out”.
- Enter your password and tap “Turn Off”.
- Now, you can choose whether to create a backup or not. If you choose to create a backup, it will copy your data on iCloud.
- Click on “Sign Out”.
- Now you can see a pop-up window to confirm your decision. So, tap “Sign Out” again to confirm the action.
Step – 2 : Sign In With a New Apple ID
- Open the “Settings” app on your iPhone or iPad.
- Tap on the “Sign in to your iPhone” link at the top of the screen. (If you see a Name or Photo instead of Sign in, follow the steps in Step 1 then click on sign in).

- Enter a new Apple id and Password you want to sign in.
- You will be asked if you want to Merge that data with this new Apple ID you are Signing In with. Tap “Merge” if you want to merge data, otherwise tap on “Don’t Merge”.
If you have different apple id, follow above steps to sign in to your new account. If you don’t have follow below steps to create new apple id on your iPhone or iPad.
How to Create a New Apple ID
- Open “Settings” icon on your iPhone or iPad and tap “Sign in” to your iPhone.
- Then click on “Don’t have an Apple ID” or “forgot” it.
- Now the pop-up menu will be appear, tap “Create Apple ID” in the pop-up menu.
- Enter your name and date of birth and tap “Next”.

- Then enter your email address. If you don’t have an email address, click on “Don’t have an email address” to get a free iCloud email address, which you can use as your Apple ID.
- Now, enter a password something you can remember, for your Apple ID.
- Tap “Agree on the Terms and Conditions” screen. It will open a pop-up menu. On that pop-up menu tap “Agree” again to confirm.
How to Change Apple ID Email on iPhone
- Visit appleid.apple.com from any browser on your mac or iPhone or iPad.

- Type your Apple ID and password. Then, select the arrow icon next to the password entry field.
- Verify your informations (if enabled).
- Top right corner of the Account option, you can see “Edit”. Click on it.

- Select “Change Apple ID”.

- Enter a new email address in the dropdown window and Tap “Continue”(A verification code will be sent to the email address you entered).
- Now, Verify your email address and enter the verification code.
- Select “Verify”.
- Finally, Tap “Done” to finish your action.
Now you can access your apple id with your new email address.
How to Add Multiple Apple ID on iPad or iPhone
If you want to use multiple apple ids in your iPhone, you can add a multiple apple id on your iphone. To add an apple id on your iPhone, follow below steps,
- Open the Settings on your iPhone or iPad.
- Scroll down and select one of the following: Mail, Contacts, Calendar, Notes, or Reminders. Then click on “Accounts”.
- Tap “Add Account”.
- Click on “iCloud”.
- Enter your “Apple ID email”, then tap “Next”.
- Enter your password, then click on “Next”.
- After verifying your details, select the services that you want to turn on.
Now you can access multiple apple id on your iPhone.
Note : We recommended you to enable two-factor authentication on your Apple ID for an extra layer of security, especially if you use multiple accounts.
Also Read :
- Get Free Apple Music Forever.
- Remove Apple ID From iPhone, iPad, Mac, etc.
- How to Find Wi-Fi Password on iPhone, MacOS, iPad.
Final Words
I hope that, switching Apple IDs on iPhone and iPad is pretty easy and straightforward with the help of this article. However, if you still have questions, drop them in the comments, and we’ll do our best to help you out.