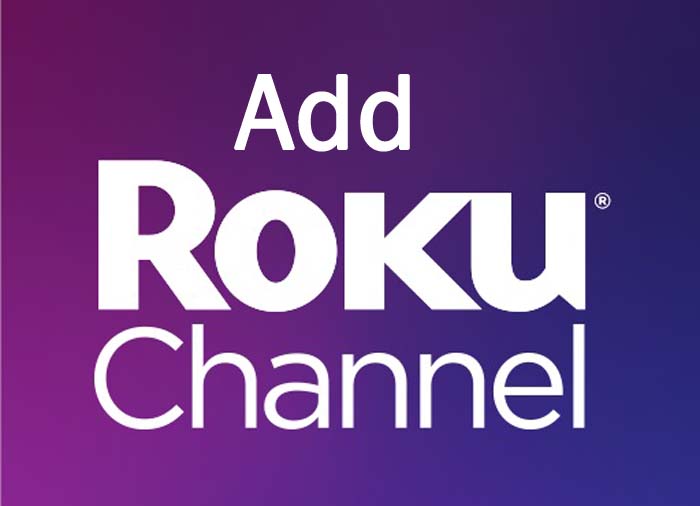Are you looking for add channels to your Roku tv, now you have reached best article. Today we’ll share how to add channels to Roku tv or Roku device(s) for our readers.
Roku provides the simplest way to stream entertainment to your TV. Your Roku player allows you to watch more than 500000+ movies and TV episodes across free and paid channels including sports, news, streaming services, local channels, YouTube etc. Once you activate Roku set up, you need to add some channels or streaming services to start enjoying it.
You need a Roku account to access entertainment across thousands of streaming channels. There are no monthly equipment rental fees with Roku. So first of all you should create a Roku Account and after that add channels. Your free Roku account allows you to activate your Roku streaming device and download channels from the Roku Channel Store. You can also use your Roku account to access your premium Roku Channel subscriptions.
Contents
Is the Roku Channel Free?
There are no monthly fees for watching free channels or for using a Roku device. Some channels require a paid subscription or a one-time charge, while many others are free. You only have to pay for subscription channels like Netflix, cable-replacement services like Sling TV, or movie and TV show rentals from services like FandangoNOW.
How to Add Channels to Roku
If you have a question on your mind that How to add channels on my Roku TV or Roku devices?, We says you, adding Roku channels is a quick and easy process. Just like you download apps on your smartphone, you can also download channels on your Roku device. This article explains you how to add channels on your Roku TV or device in 3 ways.
1. Adding Channels From Your Roku Device
It’s easy to add channels directly from your Roku device. Use your Roku remote to navigate to the Roku Channel Store.
- Go to the Home menu by Pressing “Home button” on your Roku remote.

- Scroll down by using the down arrow on your remote until you see the Streaming Channels section.
- Select “Streaming channels” and Press “OK” button. It will open Roku Channel Store.

- Choose a category to browse or select “Search Channels” enter the channel name to find the channel your favorite channel to add.

- Choose a channel you want to add, and then select “Add channel”. (If the channel is “free” then it is add to your roku device. If it is not free, select buy $X.XX in order to purchase and install the channel).

- Now you’ll see a Channel added message. Select “OK” to install the channel.

- Select Go to channel to visit the channel immediately, or access it anytime from your Home screen.
Additional Tip : When browsing list of channels or channel grids, press the Rewind button or Fast Forward button on your Roku remote to jump up or down one page at a time.
2. Adding Channels From the Roku Mobile App
You can also add channels on Roku using your android or iPhone. The Roku app is available free for Android and iOS phones and tablets. Make sure to install the Roku mobile app for iOS or Android. Once installed, you can manage your Roku channels with Roku app.
Follow below steps to add or install channels on roku,
- Open the “Roku” mobile app.
- Tap the “Channels icon” on the navigation bar at the bottom of the Roku mobile app.
- Select “Channel Store” from the top menu.

- Browse the channel store by category or genre or use the Search function to find a channel by name.

- Select the “channel icon” to view more information.
- Tap “Add channel” to add the channel to your Roku devices. If the channel you selected is a paid channel, follow the instructions to purchase the channel.

If you have a Roku account PIN, then you will be required to enter it. Otherwise the channel is added on your Roku.
3. Adding Channels From the Web
If you are away from your Roku device, you can add channels using any web browsers. To do this,
- Go to channelstore.roku.com on any web browser and sign in to your Roku account.

- Browse channel by categories and genres. You can also search the channels using the Search channel box.
- Click “Details” to view channel details such as synopsis, rating, screenshots and pricing.
- Click “+ Add Channel” to add a channel to your device(s). If you selected a paid channel, you will be prompted to complete your purchase.

Note 1 : Once added, the channel will not immediately appear on your Roku device. Your Roku device checks every 24 hours for any new channels you have added from the website or Roku app and automatically installs them.
Note 2 : If you would like to download immediately, go to your Roku device and select Settings > System > System update > Check now.
Final Words
We hope that this article has helped you understand how add channels on Roku device(s). Are you having any issues with adding a channel or subscribing to a service, please contact Roku customer support at 408-556-9391 at any time. If you have any questions on activate roku device, let us know via comment.
Our Other Guides on Roku :